VirtualBox에서 가상머신 생성부터 복제, 가져오기, 내보내기까지의 과정을 정리했습니다. Ubuntu 등의 OS를 설치하거나 VDI 이미지를 활용해 빠르게 가상환경을 구성할 수 있으며, 테스트 및 배포 목적으로 복제/이동도 가능합니다.
[VirtualBox] 가상머신 생성, 복제, 가져오기, 내보내기 정리
목차
1. 가상머신 새로 만들기(ISO 설치)
VirtualBox에서 Ubuntu 등의 OS를 직접 설치해 가상머신을 만드는 방법입니다.
- https://ubuntu.com/download/desktop 에 접속하여 ubuntu ISO 이미지를 다운로드 합니다.
- https://launchpad.net/ubuntu/+cdmirrors 에 등록된 국내 미러 사이트에서도 다운로드 할 수 있습니다.
1. VirtualBox 실행 → "새로 만들기" 클릭

2. 이름 입력 (공백 없이) → 설치할 ISO 이미지를 선택 (예: Ubuntu 64-bit)
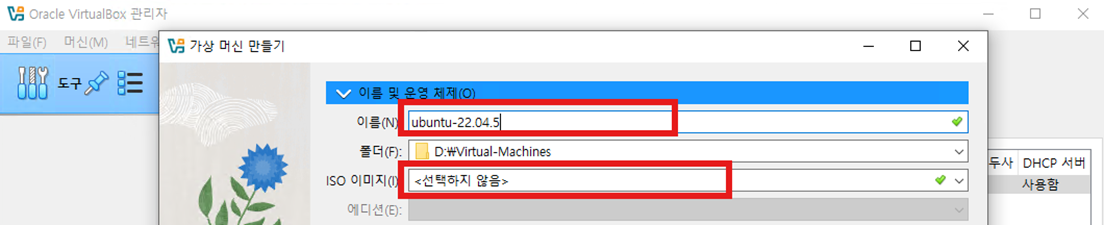
3. 하드웨어 설정에서 가상머신의 메모리와 프로세서 값은 설정합니다.
- 가상머신 생성이 완료된 후에도 메모리, 프로세서 값을 변경할 수 있습니다.

4. 가상머신의 하드디스크 파일의 위치와 용량을 설정합니다.
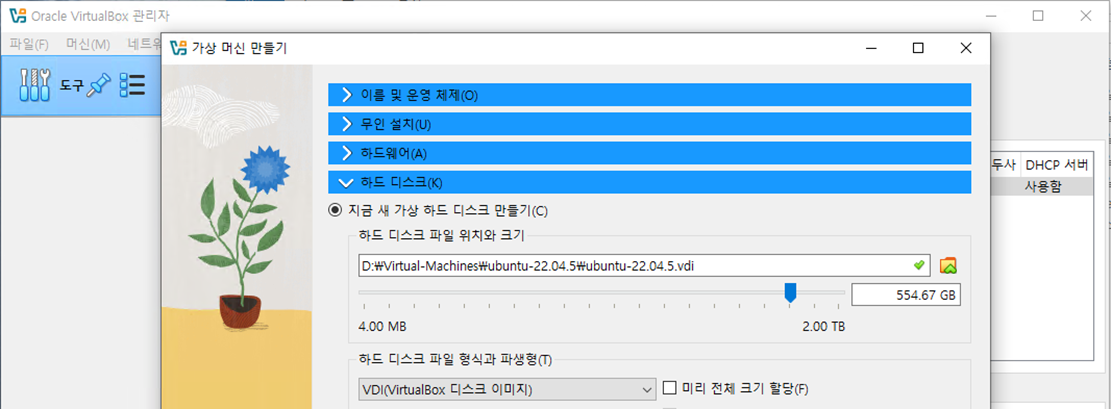
5. 가상머신 목록에서 가상 머신을 더블클릭 하거나 시작 버튼을 누르면 해당 가상 머신이 실행됩니다.
6. 부팅이 정상적으로 수행되면 OS(Ubuntu) 설치를 자동으로시작합니다
2. VDI 이미지로 가상머신 만들기
VirtualBox용 오픈소스 Linux/Unix 가상 머신(VDI) 이미지를 이용해 가상 머신을 생성하는 방법입니다.
https://www.osboxes.org/virtualbox-images/ 에서 파일을 다운받을 수 있습니다.
1. 다운로드 받은 파일(ex: 64bit.7z)을 압축을 풀어 확인합니다.
- 예: Ubuntu Server 24.04 (64bit).7z → 압축 해제 → .vdi 파일 확인
2. 가상머신 만들기 설정에서 가상머신 이름(공백없이)을 설정하고 ISO 이미지는 선택하지 않습니다.
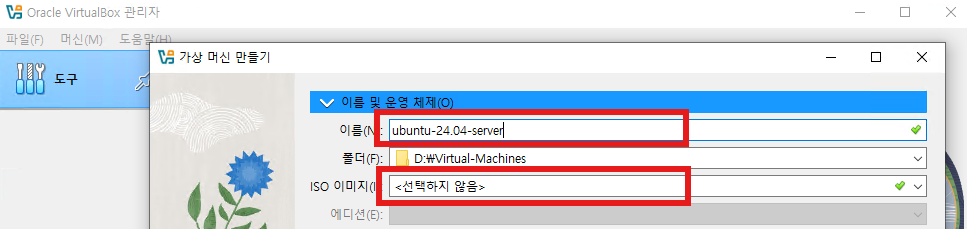
3. 하드웨어 설정에서 가상머신의 메모리와 프로세서 설정은 생략해도 됩니다. 가상머신 만든 후에 설정가능합니다.
4. 하드 디스크 설정에서 "가상하드 디스크를 추가하지 않음"을 선택합니다.
"기존 가상 하드 디스크 파일 사용"을 선택해도 되나, 이 경우 가상머신 경로와, VDI파일 위치가 달라 관리하기 어렵습니다.
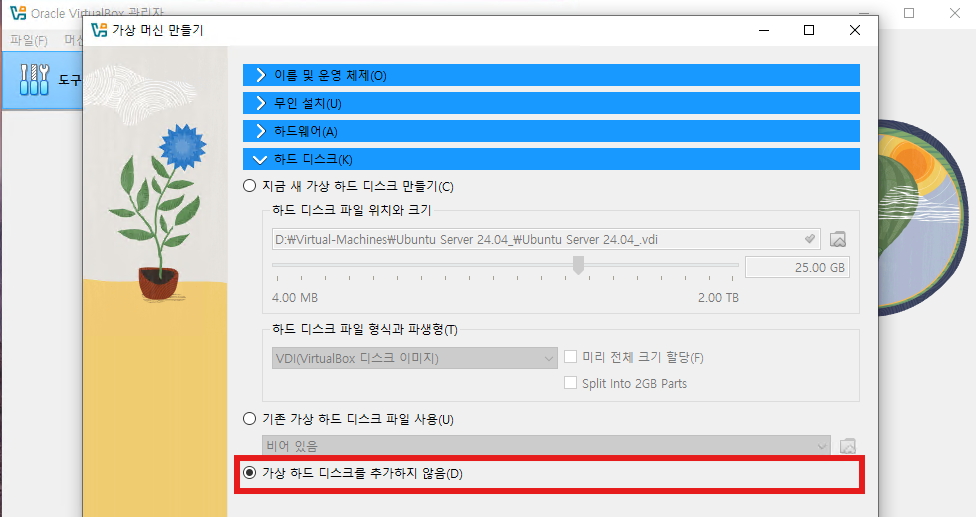
5. 완료를 하면 D:\Virtual-Machines\ubuntu-24.04-server경로가 생성됩니다.

6. 다운로드한 Ubuntu Server 24.04 (64bit).vdi 파일을 가상머신 경로(D:\Virtual-Machines\ubuntu-24.04-server)로 복사합니다.

7. 가상머신 > 설정 > 저장소 > 하드디스크 > 추가 를 선택하여 D:\Virtual-Machines\Ubuntu Server 24.04\Ubuntu Server 24.04 (64bit).vdi 파을을 추가 후 선택합니다.
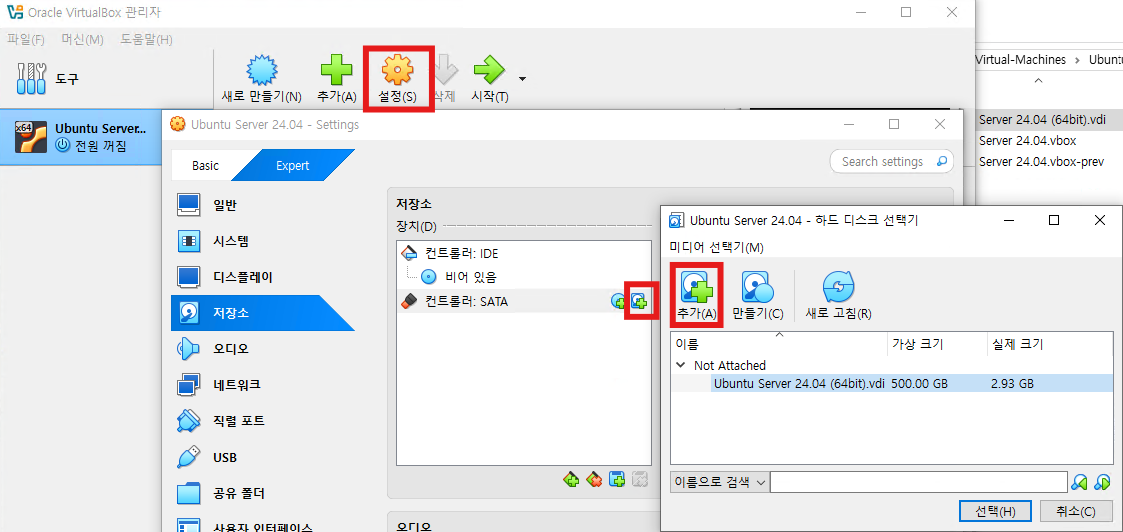
8. 하드디스크 VDI가 추가된 것을 확인 후 "시작"을 눌러 가상머신을 시작합니다.
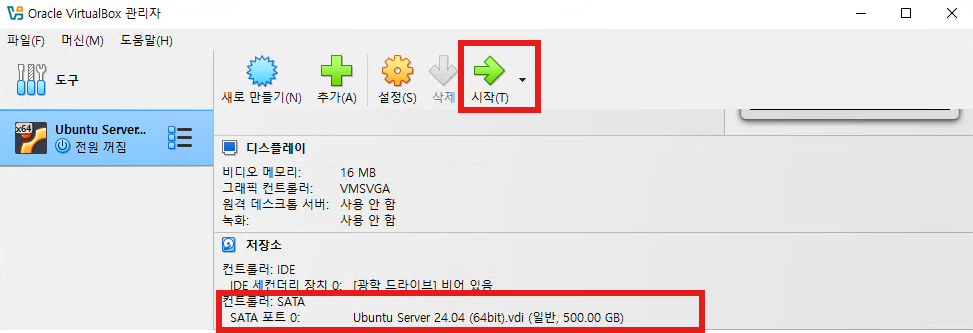
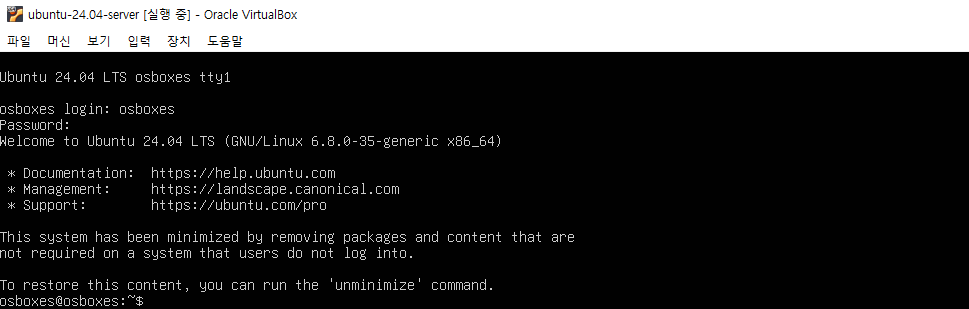
초기 계정 정보 (OSBoxes 기준)
- 사용자명: osboxes
- 비밀번호: osboxes.org
3. 가상머신 복제하기(Full Clone)
가상 머신을 복제하면 기존 설정을 그대로 유지한 채 새로운 가상 머신을 생성할 수 있습니다.
테스트 환경을 만들거나 동일한 환경을 여러 개 생성할 때 유용합니다.
복제 후에도 개별 설정(메모리, CPU 등)은 변경이 가능합니다.
1. 복제할 가상머신 선택 → 오른쪽 클릭 → 복제(Clone) 클릭

2. 가상머신 이름 설정
3. 전체 복제(Full Clone) 선택 (스냅샷 포함 여부 선택 가능)
4. 새로운 MAC 주소 생성 체크 → 네트워크 충돌 방지

4. 가상머신 내보내기/가져오기(OVA)
가상머신을 OVA 파일로 내보내 저장하거나, 가져와서 다른 PC/환경에서 실행할 수 있습니다.
OVA (Open Virtual Appliance)
- 가상 머신(VM)을 패키징한 단일 아카이브 파일.
- 가상화 소프트웨어에서 VM을 쉽게 가져오고 내보낼 수 있도록 표준화된 형식
- OVF (Open Virtualization Format) 패키지의 압축된 버전
- VMware Workstation, VMware ESXi, VirtualBox, Hyper-V등 다양한 가상화 소프트웨어에서 지원
◆ 가상머신 내보내기
1. 내보내기 → 내보낼 가상 머신을 선택
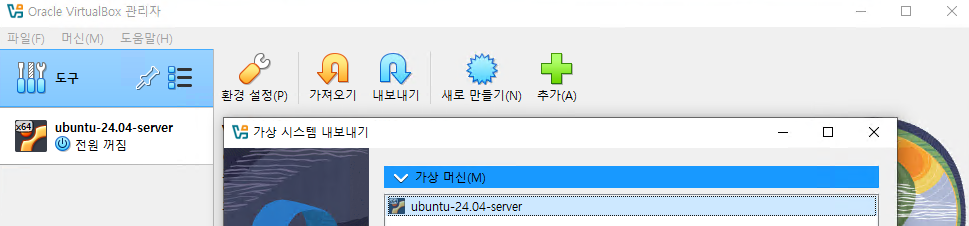
2. 내보내기 형식 선택, 기본적으로 "Open Virtualization Format 1.0 (OVA)" 선택됨
3. 파일 저장 위치와 MAC 주소 정책을 선택 후 "완료"를 선택합니다.
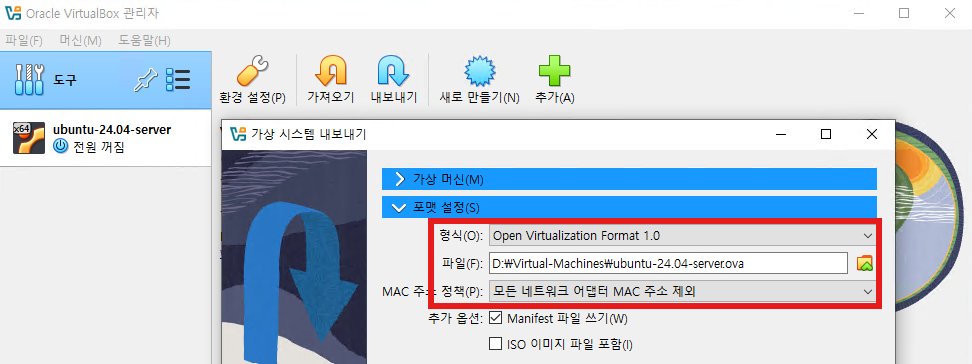
◆ 가상머신 가져오기
1. 가져오기 선택 → 가져올 .ova 파일 선택
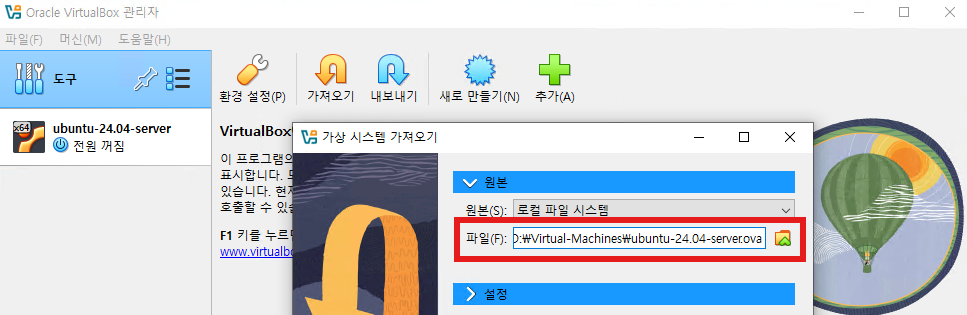
2. 가상머신 이름, 저장 경로, MAC 주소 정책 설정 (※ 새 MAC 주소 권장)
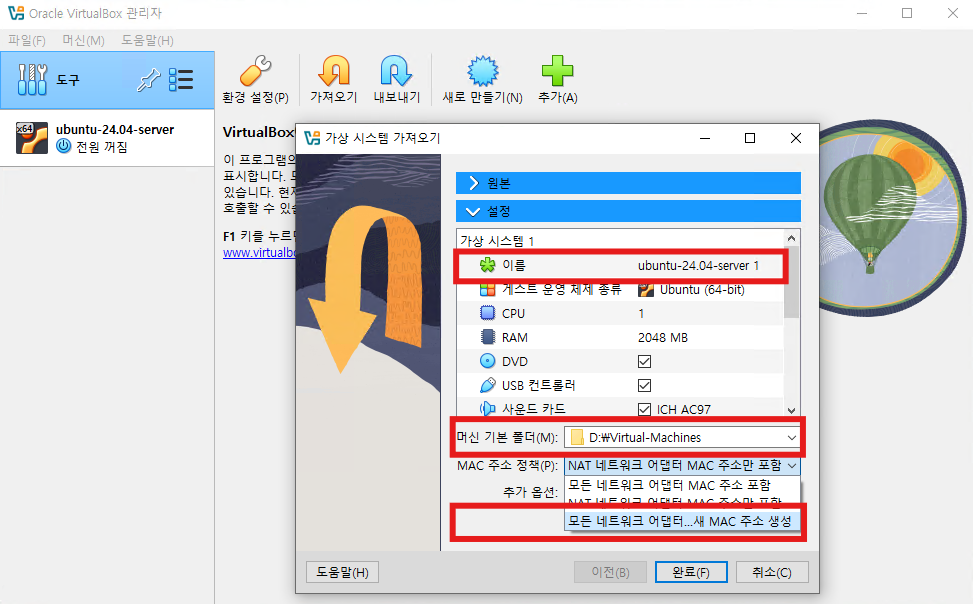
3. 완료 후 실행
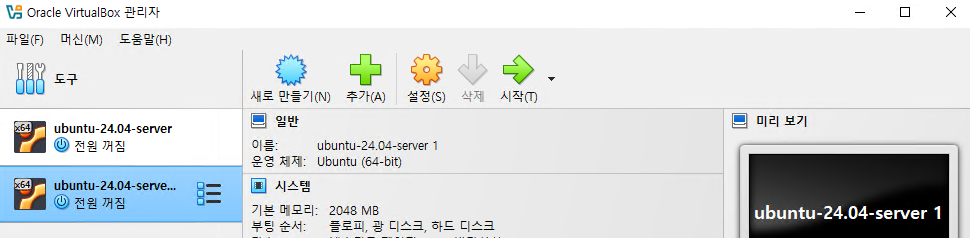
VirtualBox를 통해 가상머신을 만드는 방법은 ISO 설치 또는 VDI 이미지 활용 두 가지가 있습니다. 가상머신을 복제하면 동일한 환경을 손쉽게 복사할 수 있으며, OVA 파일로 내보내거나 가져오기 기능을 활용하면 다른 환경에서도 쉽게 가상머신을 이식할 수 있습니다.
참고링크
Install Ubuntu Desktop | Ubuntu
Ubuntu is an open source software operating system that runs from the desktop, to the cloud, to all your internet connected things.
ubuntu.com
VirtualBox, 가상머신 VM 내보내기, 복제, 그리고 스냅샷
Virtualbox를 통해 OS를 설정하고 사용하다 보면 OS 설치 직후의 시점으로 다시 돌아가고 싶을 때가 종종 있곤한다. 나같은 경우 특정 프로그램의 설치에 관한 글을 쓰는 경우가 있는데, 이 프로그램
technote.kr
'1.시스템&인프라 > 가상화(WSL,VirtualBox)' 카테고리의 다른 글
| [VirtualBox]4.호스트 전용 네트워크에서 인터넷 연결 방법 (ICS 설정) (0) | 2025.03.27 |
|---|---|
| [VirtualBox]3.가상머신 네트워크 어댑터 종류와 차이점 (0) | 2025.03.27 |
| [VirtualBox]1. 설치(오류 해결) 및 Host-Only와 NAT 네트워크 비교 (0) | 2025.03.26 |
| WSL 2에 Ubuntu 설치하고 Export/Import로 복제하기 (0) | 2025.03.26 |
| Windows에서 WSL 2 설치 및 명령어 정리 (0) | 2025.03.26 |