Python 3.13 가상환경에서 VSCode와 Jupyter를 사용하는 방법을 소개합니다.
가상환경 생성부터 VSCode 확장 설치, Jupyter 노트북 실행까지 단계별로 설명합니다.
VSCode에서 Python 3.13과 Jupyter 사용하기: 가상환경
목차
1. VSCode설치 및 Python 가상환경 구성
Visual Studio Code 설치 방법 (Installer / Zip 포터블 모드)
Visual Studio Code 설치 방법 (Installer / Zip 포터블 모드)
Windows에서 Visual Studio Code(이하 VSCode)를 설치하는 방법에는 설치형(Installer)과 포터블(Portable) 모드(Zip 파일) 두 가지가 있습니다. 이 글에서는 각각의 설치 방법과 포터블 모드 설정, 폰트 설정 방
quadcube.tistory.com
Windows에서 VSCode Portable Python 개발 환경 만들기
Windows에서 VSCode Portable Python 개발 환경 만들기
이 글에서는 포터블 Python과 Visual Studio Code를 하나의 폴더에 구성하여, 어디서든 동일한 개발 환경을 활용할 수 있는 방법을 소개합니다. Windows에서 VSCode Portable Python 개발 환경 만들기
quadcube.tistory.com
VSCode에서 Python 가상환경(.venv) 설정 및 여러 버전 관리하기
VSCode에서 Python 가상환경(.venv) 설정 및 여러 버전 관리하기
Python 프로젝트를 진행하다 보면, 프로젝트별로 다른 Python 버전과 패키지를 사용하는 경우가 많습니다. 이 글에서는 포터블 버전의 Python과 Visual Studio Code를 활용하여 여러 버전의 Python 가상환경(
quadcube.tistory.com
2. Jupyter Extension 설치

3. 가상환경에 Jupyter 설치하기
1. VSCode Terminal에서 가상환경을 활성화(자동 활성화 됨) 합니다.

2. Jupyter 설치
pip install jupyter ipykernel- VSCode에서 Jupyter를 인식하려면 ipykernel도 함께 설치해야 합니다.
3. Jupyter 설치 확인
jupyter --version
4. VSCode에서 가상환경(커널) 선택
1 .VSCode에서 test.ipynb 파일을 새로 만듭니다.

2. 우측 상단 커널 선택 메뉴를 클릭하고 아래 그림을 참고하여 가상환경을 선택합니다.

3. VSCode를 재실행 후 아래 같이 생성환 가상환경을 확인합니다.

5. HelloWorld 출력하기
Code를 선택하고 "Hello World" 를 출력하는 코드를 작성합니다.
Code 셀 왼쪽(3)에 실행 버튼을 클릭하여 코드를 실행합니다.
(4)번 에 출력을 확인합니다.

6. VSCode에서 Jupyter 사용 예제
◆ Code Cell
- Python 코드를 실행할 수 있는 셀입니다.
- 가장 자주 사용하는 셀 유형으로, 실제 연산, 출력, 함수 정의 등을 수행합니다.
a = 10
b = 5
print(a + b)- 셀을 선택한 상태에서 Shift + Enter 또는 상단 ▷ 버튼 클릭
- 실행 결과는 셀 아래에 바로 출력됨
◆Markdown Cell
- 설명, 문서, 수식, 제목 등을 작성하는 셀입니다.
- 프로그래밍 코드가 아니라, 텍스트로 내용을 정리할 수 있어 문서화에 적합합니다.
- HTML과 유사한 Markdown 문법을 지원합니다.
# 제목 1
## 제목 2
- 리스트 항목
**굵은 글씨**
*기울임*- 셀을 선택하고 M을 눌러 Markdown 모드로 전환
- 텍스트 작성 후 Shift + Enter로 렌더링
◆ 차이점 요약
| 구분 | Code Cell | Markdown Cell |
| 목적 | 코드 실행 | 문서 작성 |
| 실행 결과 | 하단에 출력 | 서식 적용된 텍스트 |
| 주 용도 | 데이터 처리, 계산, 함수 작성 | 설명, 문서화, 제목, 수식 작성 |
| 실행 방법 | Shift + Enter | Shift + Enter |
◆ Markdown + Code 편집 예시

◆ Markdown + Code 실행(편집종료) 예시

◆ Markdown 주요 문법
| 기능 | 예시 | 출력 |
| 제목 | # 제목1 ## 제목2 ### 제목3 |
제목1 제목2 제목3 |
| 굵게 | **굵게** 또는 __굵게__ | 굵게 |
| 기울임 | *기울임* 또는 _기울임_ | 기울임 |
| 굵고 기울임 | ***굵고 기울임*** | 굵고 기울임 |
| 취소선 | ~~취소선~~ | |
| 인용문 | > 인용문입니다. | > 인용문입니다. |
| 수평선 | --- 또는 *** | ――― |
| 링크 | [Google](https://google.com) | |
| 이미지 |  |
|
| 순서 있는 목록 | 1. 첫 항목 2. 둘째 항목 |
1. 첫 항목 2. 둘째 항목 |
| 순서 없는 목록 | - 항목 또는 * 항목 | • 항목 |
| 인라인 코드 | `코드` | 코드 |
| 코드 블록 | ```bash pip install example print(aaaaa) ``` |
pip install example print(aaaaa) |
| 표 만들기 | <pre>| 이름 | 나이 | |------|-----| | 철수 | 12 |</pre> |
이름 | 나이 ------|----- 철수 | 12 |
◆ Markdown 작성 예
# 마크다운 문법 테스트 예제
## 🔸 굵고 기울임
***이 텍스트는 굵고 기울여집니다.***
## 🔸 취소선
~~이 텍스트는 취소선이 적용됩니다.~~
## 🔸 인용문
> 이것은 인용문입니다. 마치 이메일 답변처럼 보입니다.
## 🔸 수평선
아래는 수평선입니다.
---
## 🔸 링크
[Google](https://google.com)
## 🔸 이미지
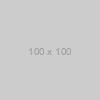
## 🔸 순서 있는 목록
1. 첫 번째 항목
2. 두 번째 항목
3. 세 번째 항목
## 🔸 순서 없는 목록
- 사과
- 바나나
- 딸기
## 🔸 인라인 코드
문장 중간에 `print("Hello World")` 와 같이 코드를 넣을 수 있습니다.
## 🔸 코드 블록
```bash
pip install example
echo "Hello from bash"
```
관련 글 링크
Visual Studio Code 설치 방법 (Installer / Zip 포터블 모드)
Windows에서 VSCode Portable Python 개발 환경 만들기
VSCode에서 Python 가상환경(.venv) 설정 및 여러 버전 관리하기
'1.시스템&인프라 > 개발환경' 카테고리의 다른 글
| VSCode Remote - SSH로 Python 원격 개발하기 (0) | 2025.05.05 |
|---|---|
| Ubuntu 24.04 에서 여러 버전 Python 설치하기: Portable (1) | 2025.05.04 |
| Eclipse 프로젝트와 GitHub 저장소 연동하기: PAT (0) | 2025.04.02 |
| VSCode에서 GitHub Copilot 무료로 설정하고 사용하기 (0) | 2025.03.26 |
| VSCode에서 Python 가상환경(.venv) 설정 및 여러 버전 관리하기 (0) | 2025.03.26 |